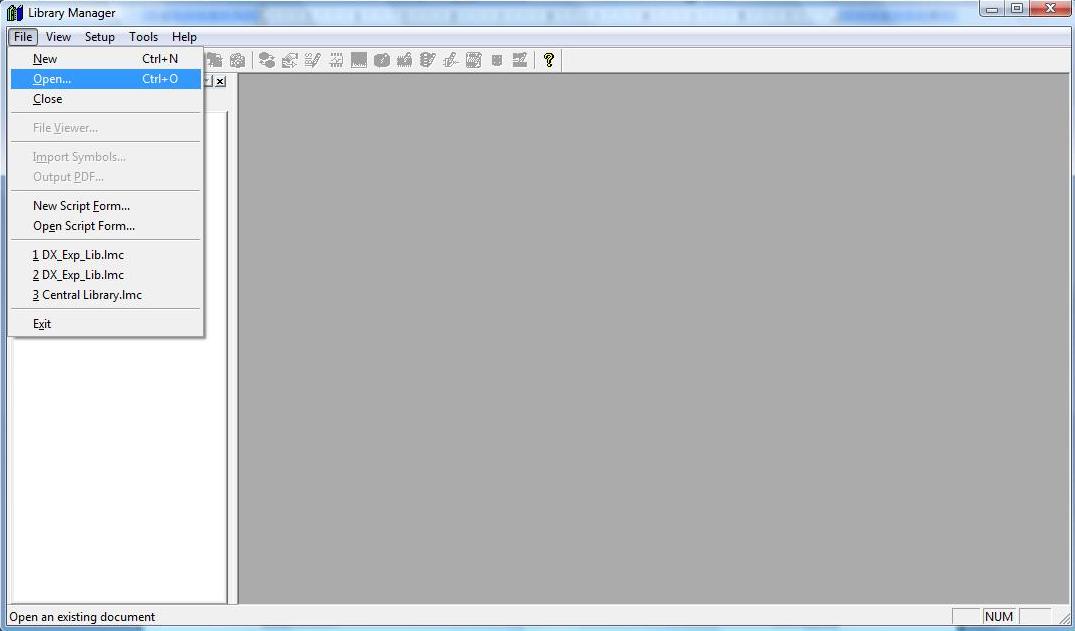
Introduction to Library
Manager Interface:
This tutorial will get you acquainted with the interface for the Library Manager.
NOTE: This tutorial assumes you have an already populated central library file (file extension .lmc). If you do not have one you may contact Optimum Design to obtain a copy of their library (or you may use the Library Manager's File->New command to create a new, empty library and then begin to build it up from scratch). If you are a student at UCSB taking the course ECE189A, you may have already been told about a library file that you may use (currently available only by mounting a file share either from the Comptuer Engineering instructional Lab or from the UCSB ECI/E1 lab). Once mounted, the library can be found under Classdocs inside the folder named "ODA_Central Library". .
To start off right, make sure to open up a library file. This can be done by going to the file menu and using the open function
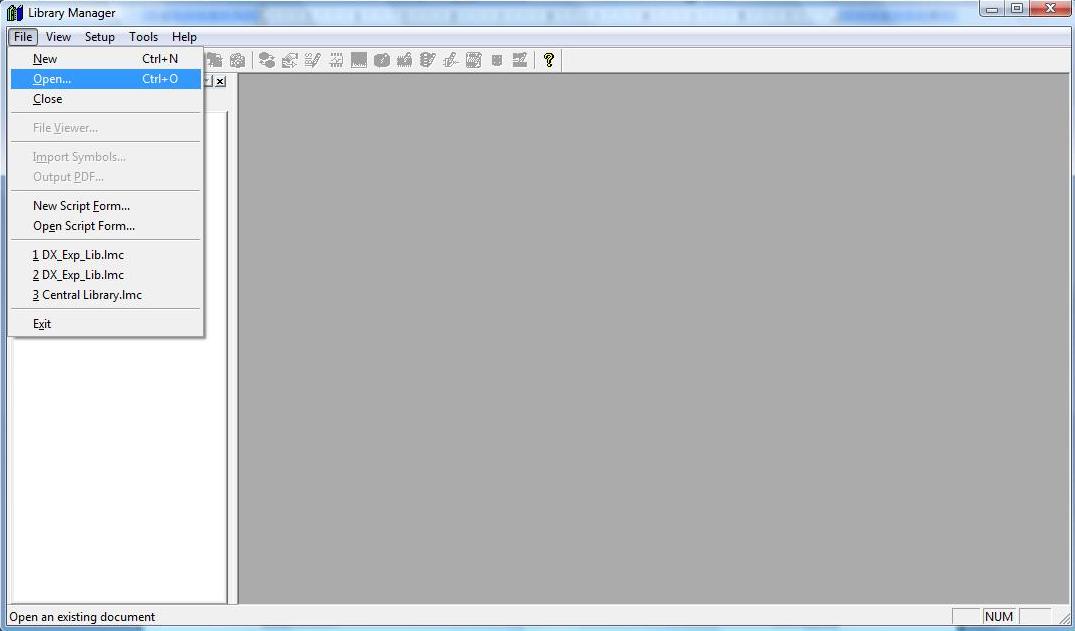
Now browse for the .lmc file. It should be labeled as “DX_Exp_Lib.lmc” without the quotation marks.
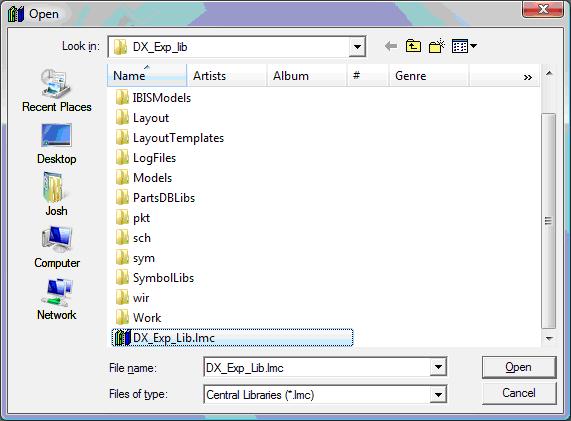
Now that the library file has been loaded, the full capabilities of the library manager are open for use and a whole lot of information is at your fingertips.
NOTE: Because of extensive cross referencing and reuse within the library any modifications you make to cells, symbols, or padstacks will potentially modify thousands of standardized parts in this library. Our recommendation is to never modify a cell, symbol, or padstack directly, but rather create a copy of the item you want to modify and then perform your modification.
The library file you opened will potentially contain thousands of standardized chips. It is most likely that you will not need to modify any of the parts found here. If you find that your part is not located in this library, then you will need to create a new symbol for this part. Next you will need to check if there is a cell already in the library for your part. Creating a cell is the most time consuming area of creating a part, so if you can avoid creating a new one you will save a lot of time.
NOTE: You must be very careful about finding a cell that matches your chip. The dimensions need to be extremely close or else during fabrication of your design there will be problems placing your chip onto your board. Be very careful.
Considering the size of this central library, finding parts or cells that match your chip can be a daunting task to do manually. This is why the "Find" function was implemented. To learn how to use the find function, click here.